For me, it’s hands down Flameshot. The best screenshot tool in the world - I’ve got it hooked up to my PrtScrn key for super easy screenshots.
I also love Kwrite as a Notepad++ alternative, and KolourPaint as a MSPaint alternative

-
Amberol is probably one of the biggest hidden gems in GNOME apps. It’s a simple easy music player whose background color changes based on the song’s artwork.
-
Parabolic is another GNOME app for downloading videos from youtube using yt-dlp. It’s super easy to use and even allows for multiple concurrent downloads.
-
mpv is one of those rare moments where using a proprietary implementation is objectively worse. Must install on any personal computer/mobile device.

I use Lollypop for music, well in reality i just use MPV for that too lol but i downloaded that “just in case”

Mpv is a good engine, but I prefer something like smplayer+mpv for all the extra functionality. I also like that VLC has tons of features, like full file/codec info and stats. I know there are other ways to get that info, but it’s very easy in vlc.

How does Amberol hold up with libraries in the high thousands? So many nice looking music played keep struggling with my music folders.
Really makes me miss Winamp sometimes.

Why not Audacious if you want something like Winamp?

Amberol does hold up really well with high threshold music folders in my experience. I had a 24+ hours worth of music that loaded successfully in less than a minute.
Amberol has a “restore playlist” feature which loads your last playlist quickly.
-
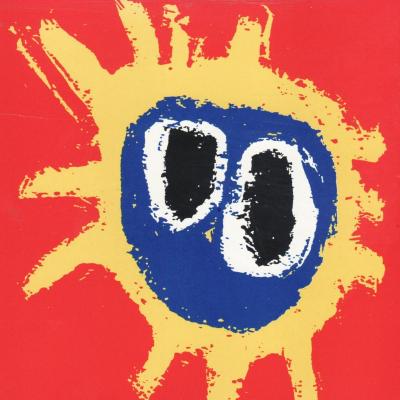
Firefox with tree style tabs, with the user CSS that removes tabs and combines bookmarks bar into the title bar.
Away from computer right now but I’ll take a screenshot in an hour or so.
And Emacs. :)
Back at my computer now!
OK, here’s my screenshot:
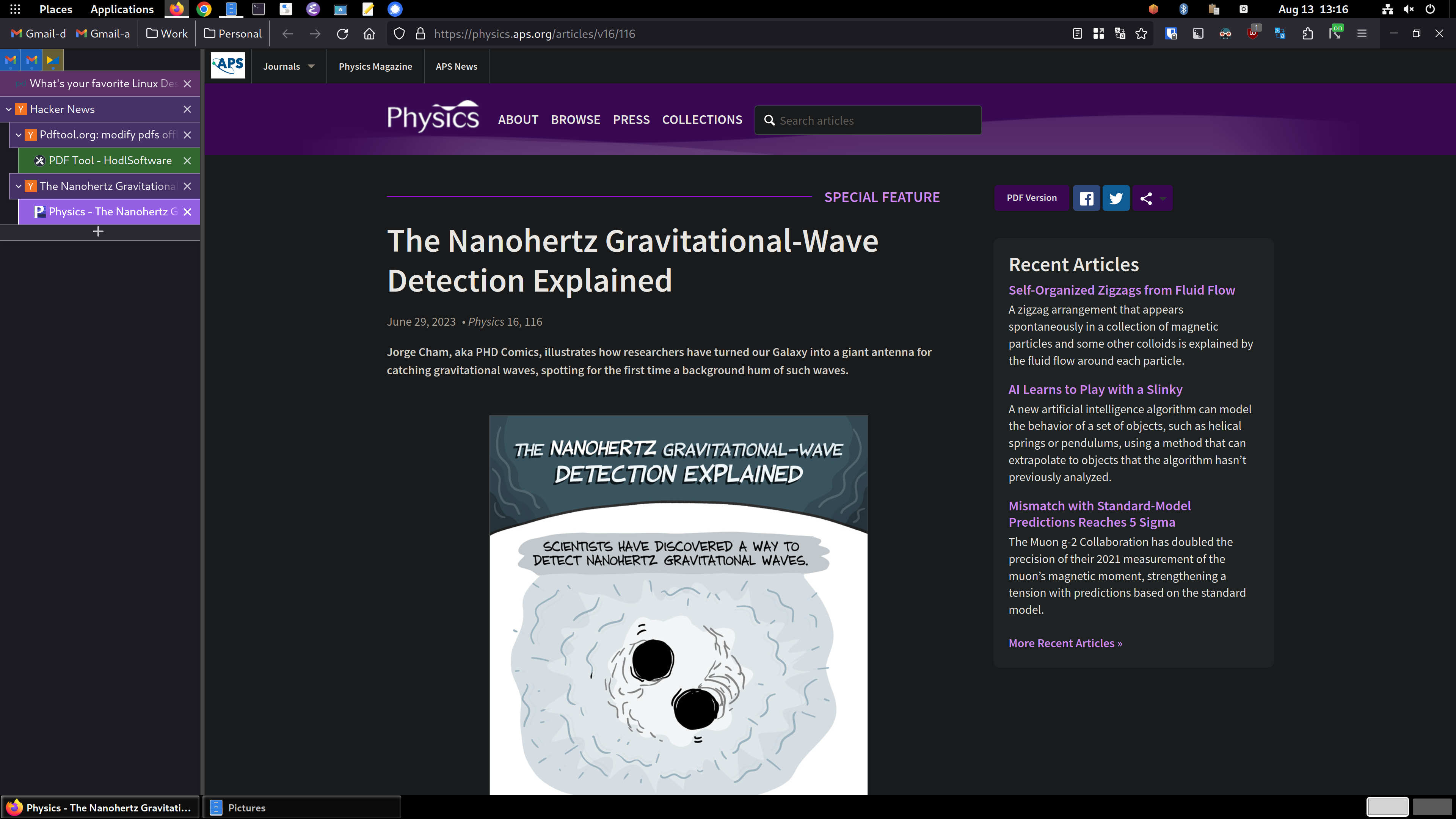
So, you can see the tree style tabs (TST) in the sidebar area on the left. I’m using the “photon” theme for TST. with another extension for TST called TST Colored Tabs. If you middle-button-click a link, it’s opened in a new tab like usual, but TST also assigns it as a child tab of the page you were viewing. It’s incredibly useful for keeping track of where you are and what you’re doing. Especially in my DevOps job, I have dozens of tabs open and chaos would reign supreme if I used top-of-window tabs like standard. You can see the bookmarks toolbar has been dragged up into the title bar using the customize toolbar window accessed by right clicking on the title bar.
To accomplish this you need to enable a setting in about:config called
toolkit.legacyUserProfileCustomizations.stylesheets, set that to true. Then exit Firefox.Then create a directory called
chromein your profile directory, which on Linux is in~/.mozilla/firefox/PROFILENAME/, which you can get from theabout:profilespage. Inside thechromedirectory, you create a file calleduserChrome.cssand add this stuff to it:#main-window[tabsintitlebar="true"]:not([extradragspace="true"]) #TabsToolbar > .toolbar-items { opacity: 0; pointer-events: none; } #main-window:not([tabsintitlebar="true"]) #TabsToolbar { visibility: collapse !important; } #sidebar-box[sidebarcommand="treestyletab_piro_sakura_ne_jp-sidebar-action"] #sidebar-header { display: none; } /* Display the status bar in Firefox Quantum (version 61+) permanently at the bottom of the browser window. Code below works best for the Dark Firefox theme and is based on: https://github.com/MatMoul/firefox-gui-chrome-css/blob/master/chrome/userChrome.css This userChrome.css file was last modified on: 28-Jun-2018. Tested to work with Firefox 61 on Windows. Related blog post: http://www.optimiced.com/en/?p=1727 */ #browser-bottombox { height: 20px; border-top: solid 1px #505050; } .browserContainer>#statuspanel { left: 4px !important; bottom: 0px; transition-duration: 0s !important; transition-delay: 0s !important; } .browserContainer>#statuspanel>#statuspanel-inner>#statuspanel-label { margin-left: 0px !important; border: none !important; padding: 0px !important; color: #EEE !important; background: #333 !important; } window[inFullscreen="true"] #browser-bottombox { display: none !important; } window[inFullscreen="true"] .browserContainer>#statuspanel[type="overLink"] #statuspanel-label { display: none !important; } /* Begin section to move system UI buttons to the same UI bar/box as the addressbar */ /* Adding empty space for buttons */ #nav-bar { margin-right:100px; } /* For dragging whole window by mouse*/ #titlebar { appearance: none !important; height: 0px; } /* Fix for main menu calling by Alt button THIS BREAKS THE UI!! */ /* #titlebar > #toolbar-menubar { margin-top: 10px; } */ /* Move minimize/restore/close buttons to empty space */ #TabsToolbar > .titlebar-buttonbox-container { display: block; position: absolute; top: 5px; right: 1px; }And there you go! TST has more tips and configuration details in its Github project: https://github.com/piroor/treestyletab and https://github.com/piroor/treestyletab/wiki/Code-snippets-for-custom-style-rules#for-userchromecss

emacswithdoomFTW.Looking forward to learning how to get tree tabs in FF.
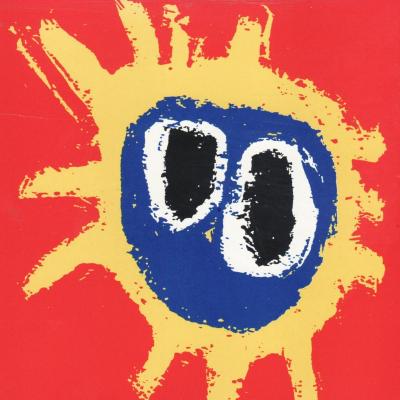
I updated my original comment above yours. I hope my comments/instructions are understandable, please let me know if I wasn’t clear on anything!

I’m a bit of a fan of Okular. It just does a good job displaying PDFs and is not annoying. The table of content works well if the document has one. There is text select and block select for when you need to get content out of the PDF. You can tell Okular to ignore DRM with a simple checkbox in the settings, for files that “don’t allow” selecting and copying text or “don’t allow” printing.

My only complaint about Okular is when it comes to form fillable PDFs. I usually prefer using the inbuilt Firefox pdf reader for those.

Okular also has vim keys for navigating.

Graphical:
Non-graphical:

Ansible + Podman from Red Hat really a game changer in Industry Standard. Sometimes I want to just say, Fk Docker because they don’t listen from security perspective, until Red Hat made Podman, and they are thinking… (3 years), then implement the rootless container… same on HPC… fk docker…

Fuck docker! All my homies use podman!

Syncthing is one of the most useful pieces of software I’ve ever used. It just works, and it works well.
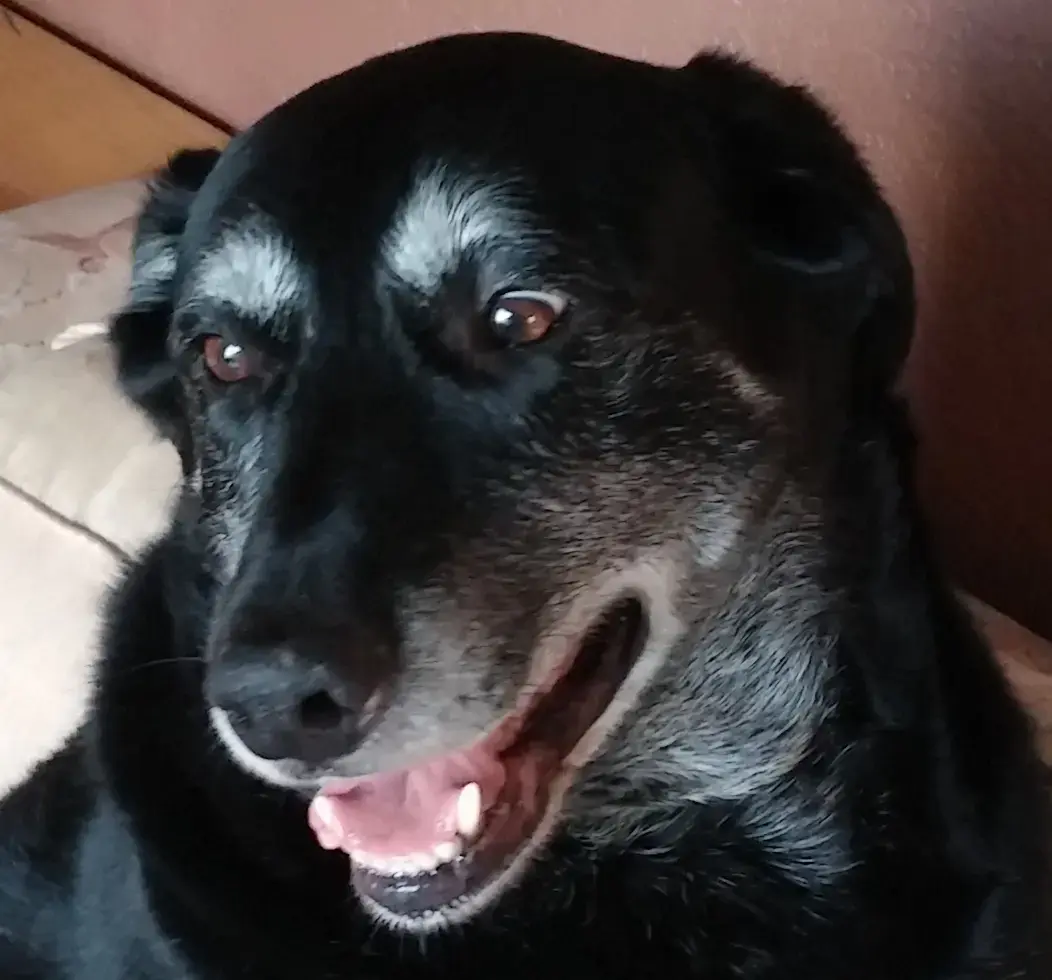
This 💯. Syncthing is the holy grail of sync apps. Nothing else I’ve used comes close.

I’m not gonna mention the basics like Kate. They’re great but nothing new.
My 2 hidden gems that I use on a daily basis are:

Wow, I’ve never seen QOwnNotes before! It looks appealing. I’ll have to check it out

If based on the thing I used most then it has to be Firefox!
If you want something more trivial but personal,
openttd- the best game ever. :)
Cant go without kdeconnect anymore

The kernel. I literally can’t use my computer without it!
Jokes aside, I’m a big fan of Kolourpaint too.

tbf the zen-kernel is a really cool thing to have if you get it package correctly into your system.

It is, and I’ve used it for a while. I don’t recall why I stopped it, it was a long time ago; perhaps I didn’t notice any meaningful difference in performance? Stock kernels are good enough for most purposes.

I like KDE Connect quite a bit. Its a great tool to show of in front of my Windows friends and super usefull for media control.
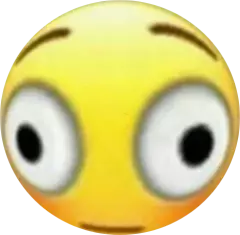
Bottles. Best non-steam gaming solution hands down.

Could you compare it to lutris?
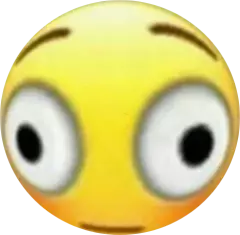
Way better UI, no hussle with configuration, flatpak support is seamless. Very good experience over all, such a smooth game adding -> configuring -> playing experience.

I agree with FarLine that bottles is way better than Lutris. I still believe Heroic launcher is better than bottles for Epic/GoG/Prime games, but Battle.net and sc2 for example was so much easier to get up and running on bottles compared to lutris!

It’s probably Neovim. I spend most of time in a day while working on it. Its suitable for almost all code and text editing jobs.
Also I should have to add okular which is really nice for reading pdf’s and mangas.

By far it’s Kate, even though I’m now a neovim user. It’s just a great IDE.

Not sure if it counts, but
obsidianfor notes and my daily journal, andlatte-dockto replace the stock KDE app bar.Oh, and
emacswithdoomfor general text editing and most coding tasks.
I used to use latte-dock, but I found the expirience quite buggy. Is it better now?
Konsole

