I’m running Windows 10.
I have absolutely no idea what is going on. Task Manager doesn’t show anything useful, I killed processes that might be it with no effect. Is there any way whatsoever for me to learn what is causing this and remove it? I ran a Windows Defender scan and nothing showed up.

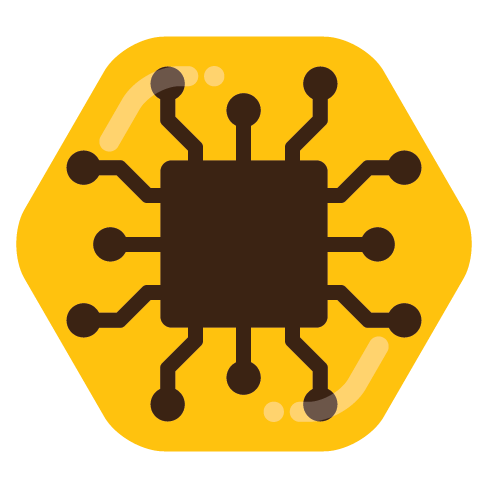
Hi there! Information security guy here. This is essentially a super quick Incident Response run-through of the basic tools I use for malicious process discovery on Windows hosts. I’m assuming this is your own personal machine, or you have permission to do this.
They are all included in the rollup installer, or you can grab them individually at those links. Don’t install everything, or at least don’t leave it all installed when you’re done. It includes a lot of tools for debugging, which you don’t want to leave lying around on your system.
Fire up Autoruns, and check under Logon and Scheduled Tasks tabs for any unusual entries. If you don’t know what something is, and the Publisher is listed as Microsoft, don’t mess with it. Any non-MS stuff in those 2 areas should be safe to disable without hurting your system.
Process Explorer gives you a live view of the processes running on your system, basically a more advanced version of Task Manager. You can scroll through it for unusual processes, and you can even check stuff like rundll.exe processes to see the arguments used to launch it, which is SUPER useful.
Process Monitor is essentially a history/ log view of all processes on your system, starting from when the program is run. Think wireshark, but for processes. You can filter out known-good processes. You can search for strings. If the process is launching, executing, and terminating too quickly to catch in Task Manager or Process Explorer, it will still show up in Process Monitor.
TCPView is sort of like netstat, but with lots more info. You can use that to watch for unknown network connections, in case the thing you’re seeing is performing some kind of network beaconing.
Lastly, I would personally check for 3rd party driver software like printer software, Razer or other HID controllers, sound card software, etc. I’ve seen third party hardware controller software do weird stuff like this, because most of it is so badly written. I’d almost be more surprised if it turns out to be malware, than if it turns out some HP Printer software is doing an ink check every 10 minutes or something.
This is the best answer here.
That’s fantastic! 😮
Do you have a similar list for macOS? 😅
Most of the IR that I do is within corporate production environments, so I can answer this with the tools I would use for Linux incident response, but there will be areas like Kernel Extensions that are MacOS-specific, which I don’t have IR experience in, and can’t speak to. Assume that sudo permissions are required for these.
Also note that I’m not including commands to look for active user intrusions (e.g. ssh keys, new users, sudoer edits, etc), just binary implantation like malware. Active human intrusion blows up the amount of places and things to check for, and for regular users who don’t have regulatory reporting requirements, you’re better off just restoring from a backup.
ps aux: This lists all processes running under all users, not attached to a terminal session. This is a static list, unlike the live-updating list you get withtoplsof -b -c|-u|-p -R: This lists open files. You can specify process names, PIDs, usernames, and more, to filter on. If you filter on PID, include the-Rargument to get the parent process info for that process.lsof -i: This lists open files that have an active network port.netstat -antv -p tcp: It’s important to note that on MacOS, netstat doesn’t perform like it does on Linux (e.g. it won’t give you process names), so you need to use the Mac-specific flags for it like these, and you’ll need to combine that withlsoforpsto get more info about the processes.There is apparently also a tool made by Apple called
sysdiagnosethat you can run to basically do a large-scale debug dump of your system, including lots of data about applications and processes. I can’t claim any personal experience with this, but this guide (and part 2 here) go into using it to hunt for malware.Thank you! I’ll save this, just in case! 😁🤘